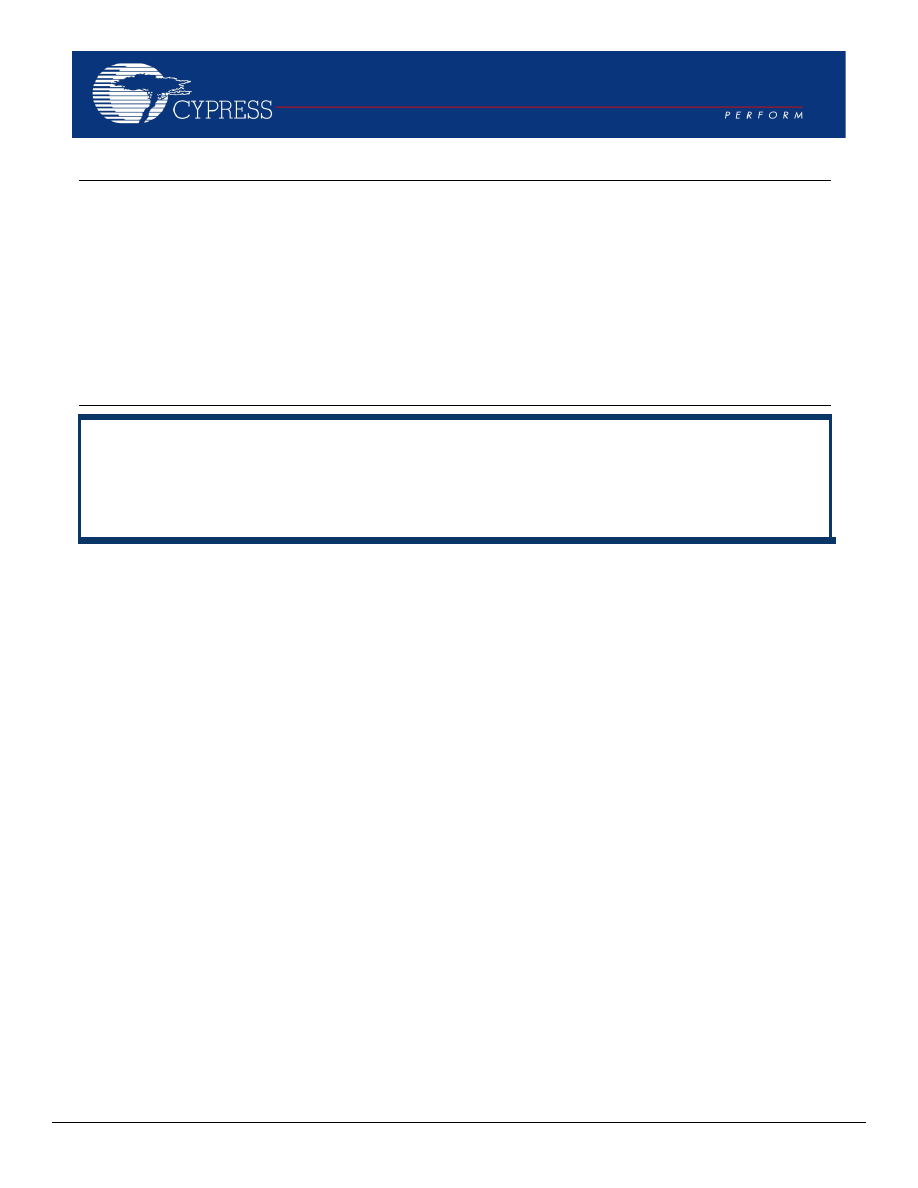
Document No. 001-92239 Rev. *B
1
AN92239
Proximity Sensing with CapSense
®
Author: Chethan
Associated Project: Yes
Associated Part Family: PSoC
®
4 Series
Software Version:
PSoC Creator™ 3.2 SP1 or later
Related Application Notes: For a complete list,
To get the latest version of this application note, or the associated project file, please
visit
http://www.cypress.com/AN92239
AN92239 shows how to implement capacitive proximity-sensing applications using PSoC
®
CapSense
®
. It explains how
to design a proximity sensor and tune it to achieve a large proximity-sensing distance and liquid-tolerant proximity
sensing. This application note also explains how to implement gesture detection based on proximity sensing and the
wake-on-approach method to reduce device power consumption. Example projects demonstrate tuning proximity
sensors for a large proximity-sensing distance and liquid tolerance, and implementing gesture detection for PSoC 4
series devices.
Contents
Introduction ............................................................... 2
Proximity Sensing with CapSense ............................ 2
Proximity-Sensing Applications Based on CapSense
Implementing Proximity Sensing with CapSense ..... 5
Challenges in Implementing Proximity Sensing
Based on CapSense ......................................................... 8
Layout Guidelines ..................................................... 8
Sensor Design ................................................. 8
Sensor Size ..................................................... 9
Sensor Layout ................................................ 10
Tuning CapSense CSD Parameters for a Large
Proximity-Sensing Distance ............................................ 11
Set Optimum CapSense CSD Parameters .... 11
Ensure SNR is Greater Than or Equal to 5:1 . 13
Set Optimum Threshold Parameters ............. 15
Firmware Filters for Reducing Noise ...................... 15
Advanced Low-Pass Filter ............................. 15
Tuning for Liquid Tolerance .................................... 17
Implementing Gesture Detection with Proximity
Sensors ...................................................................... 20
Sensor Design and Placement ...................... 20
Sensor Tuning ............................................... 20
Firmware Design ........................................... 20
Design Consideration to Achieve 30-cm Proximity-
Sensing Distance ............................................................ 21
Implementing Low-Power Systems Using the Wake-
on-Approach.................................................................... 22
Implementing the Wake-on-Approach Using Sensor
Ganging .......................................................................... 24
Example Projects ................................................... 26
– Proximity Distance ........ 26
– Proximity Gestures ....... 33
Glossary ................................................................. 38
Summary ................................................................ 42
Related Application Notes ...................................... 43
Document History ............................................................ 61
Worldwide Sales and Design Support ............................. 62